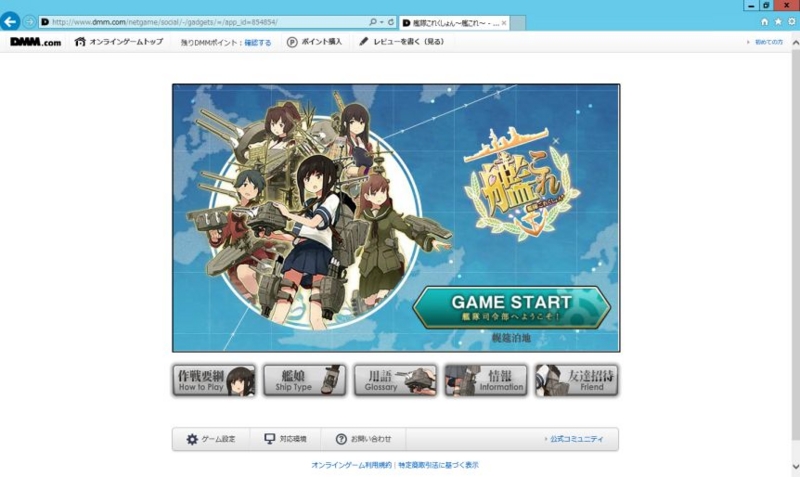普通のリーマンがさくらクラウドを使って提督に就任する方法
今回は艦隊これくしょん(通称、艦これ)の話題です。
今年の夏くらいから人気がでて、今ではかなりの人気作品となっています。
お正月の連休もあって私も提督になろうとしたのですが、
あまりの人気で提督になるには抽選で当選しないといけない状態です。
抽選の時間帯は公式のTwitterから発表されるのですが、
ほぼ夕方の5:30~6:30の時間帯がほとんど・・・
社会人には辛い時間帯の抽選です。
大人の事情で会社のPCから抽選に参加するわけにもいかないので
今回はクラウドの仮想マシンを使用して、抽選に参加する方法をご紹介します。
抽選参加までの主な流れ
- 仮想マシンでWindowsサーバーを作成する
- リモートデスクトップができるようにセットアップ
- Flashが表示できるようにセットアップ
- 提督就任オンラインに参加
1.Windowsサーバーの作成
自宅にリモートデスクトップ用のPCがあれば良いのですが、
今回はさくらクラウドの仮想マシンを使用してWindowsサーバを作成します
今回はさくらクラウドでサーバを作成しますがWindowsServerを作成できる
IaaSなら何でも構いません。
さくらクラウドはWindowsServerのIaaSの価格が割とリーズナブルなのでおススメです。
(追記:RDS SLAライセンス月のインスタンスの場合は月額1942円が加算されるため、艦コレだけの運用では割高ですが、今回はこういった方法もあるという趣向の記事にしたいと思います。)
さくらクラウドのアカウントの作成に関しては省略します。
1)サーバ追加の画面からWindowsServerのアーカイブを使用してサーバを作成します。
(アーカイブからWindowsServer2008R2 か WindowsServer2012 R2を選択しましょう)
(訂正:WindowsServer2008R2とWindowsServer2012 R2をデスクトップ利用するとライセンス違反となります。リモートデスクトップ用のライセンス権限があるWindows Server 2008 R2 for RDSを選択してください)

CPU:1
メモリ:1GB
ディスク:作成
ディスクプラン:標準プラン
ディスクインタフェース:Virtio
ディスクソース:アーカイブ
アーカイブ選択:Windows Server 2012 R2 または Windows Server 2008 R2
アーカイブ選択:Windows Server 2008 R2 for RDS
ディスクサイズ:100GB
NIC:インターネットに接続
2)作成ボタンを押すとサーバが作成されます。
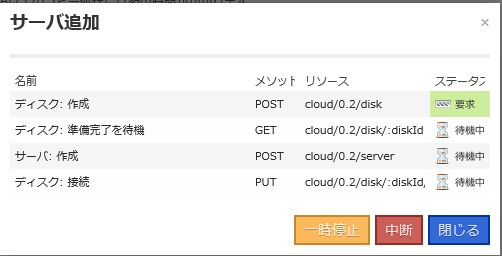
3)サーバ画面から作成したサーバを選択して起動します。

4)起動するサーバーを確認して起動ボタンをクリックします。

5)ステータスがUPになっていれば起動しています

2.WindowsServer 2012 R2にリモートデスクトップの設定を行う
1)ネットワークの設定を行うためにNICの情報をメモしておきます

2)今のままではネットワーク経由のログインはできないため、コンソールのモニタから
ネットワーク接続の設定とリモートデスクトップの設定を行います。
Administratorのパスワード等を設定後にログインします。

3)ネットワークの設定を行い、インターネットに接続できるようにします
参考手順:Windows Serverプランの提供を開始しました | さくらのクラウドニュース
以下の画面が表示された場合は「はい」を選択します。
外部からサーバにアクセスできるようになります。

「はい」を選択しなかった場合は以下の方法で共有オプションを変更できます。
コントロールパネル>ネットワークとインターネット>ネットワークと共有センター>共有の詳細設定 を開く。
[ゲストまたはパブリック]プロファイルで、[ファイルとプリンターの共有]を有効にする。
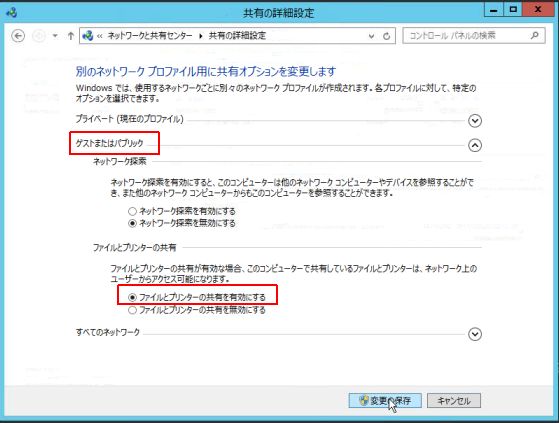
4)サーバーマネージャー > ローカルサーバーでリモートデスクトップが有効になっている事を確認します。
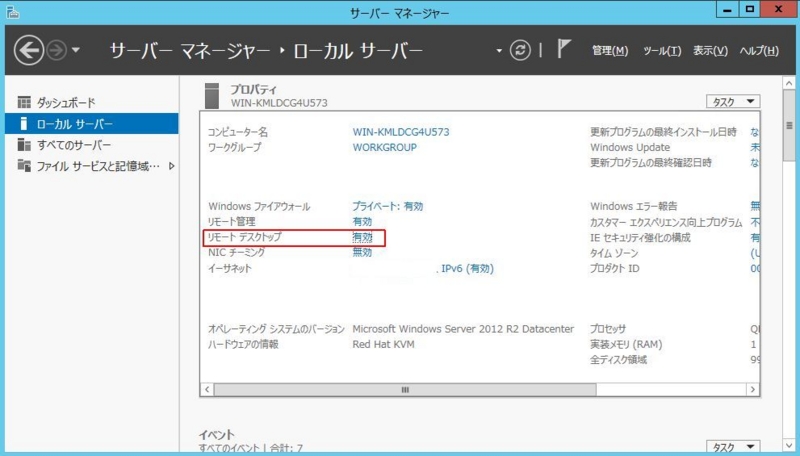
ここまでの手順が終わればリモートデスクトップ経由でログインできるのでお好みの
RDPクライアントから設定を行ってください。
3.Flashを有効にする
WindowsServer 2012 R2に付属しているIE11にはFlashが付属しているのですがWindowsServerでは有効になっていません。
デスクトップエクスペリエンスをインストールする事で有効にできます。
参考:Windows Server 2012 の IE10 には Flash Player が同梱されてるけど デスクトップ エクスペリエンス をインストールしないと使えないんだよねっ | Time to live forever
GUIからインストールする事もできるのですが、今回はPowerShell経由でインストールします。
1)タスクバーからPowerShellを起動します

2)「Install-WindowsFeature Desktop-Experience」を入力してEnter

3)インストール後は画面の指示に従って再起動します。
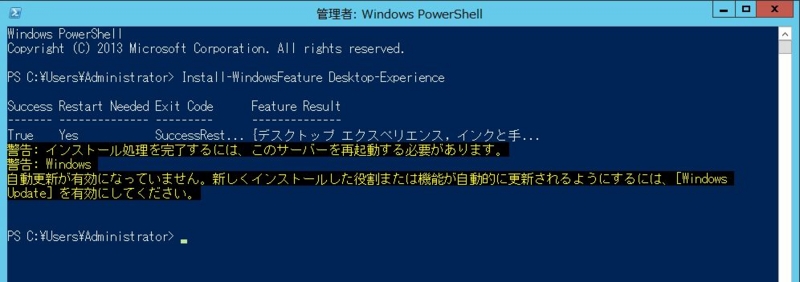
4)IE ESCでセキュリティ強化されているため無効にします
サーバーマネージャ > ローカルサーバー > IE セキュリティ強化の構成を選択します

5)Administratorsグループの設定をオフにします
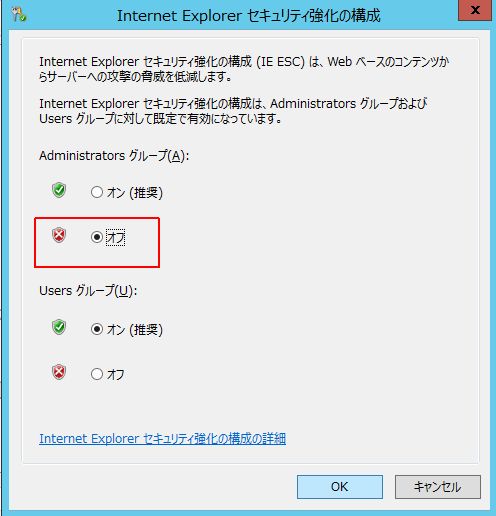
4.就任オンラインに参加する
ここまでくれば艦コレの公式サイトから通常通り抽選に参加できるようになるので後は運次第です!
よき提督ライフを!!